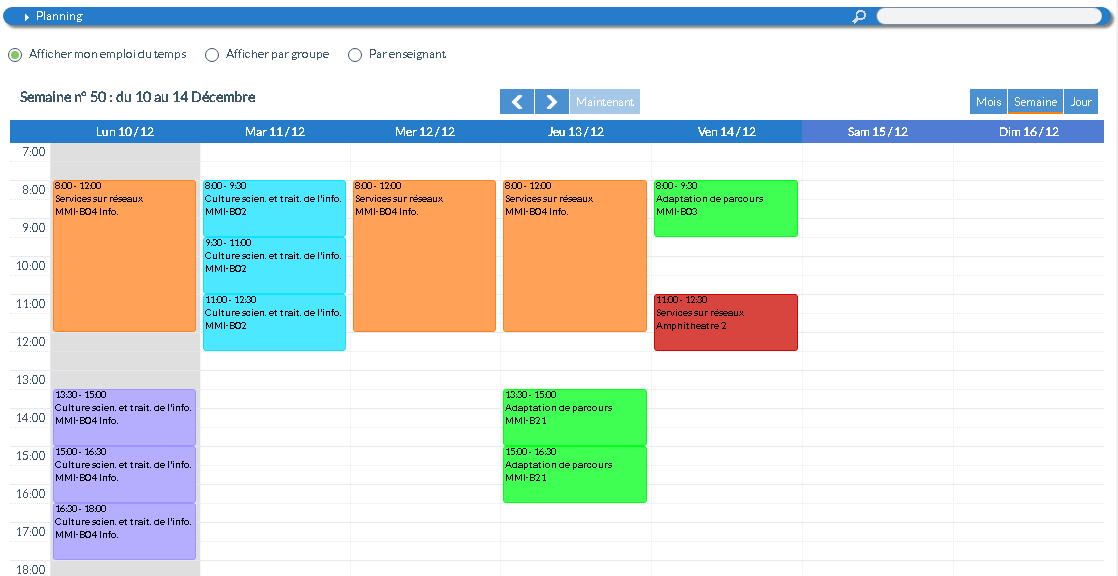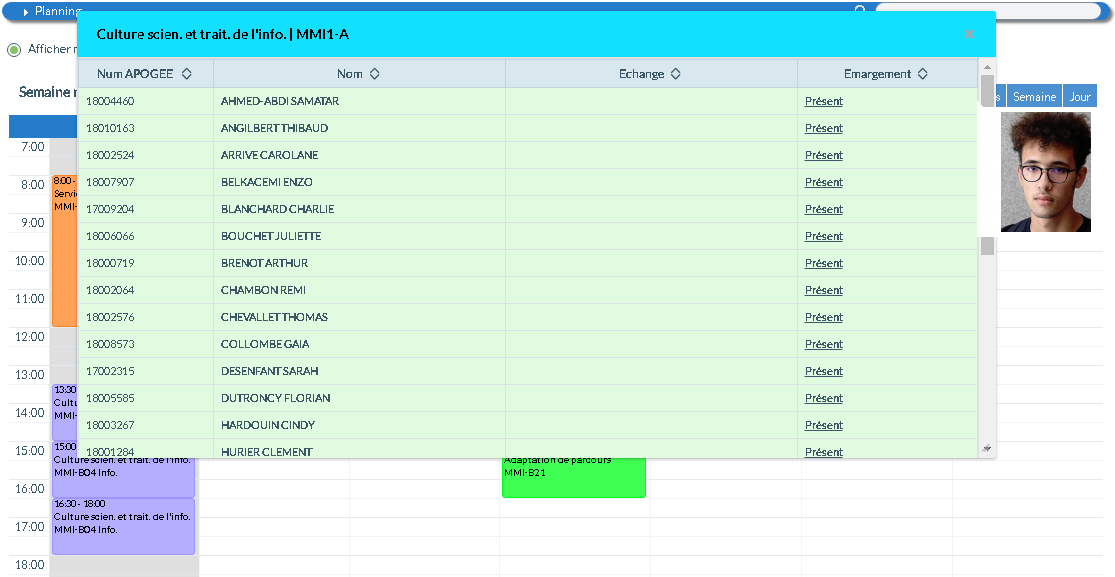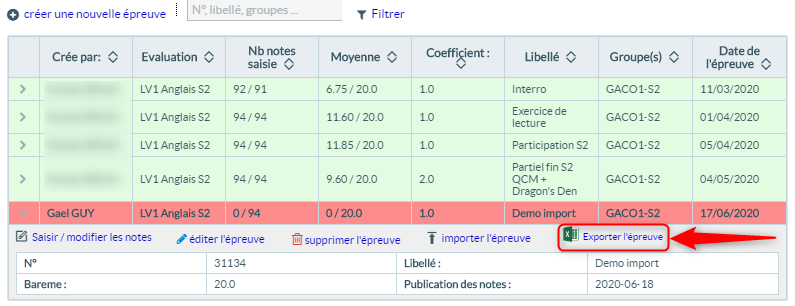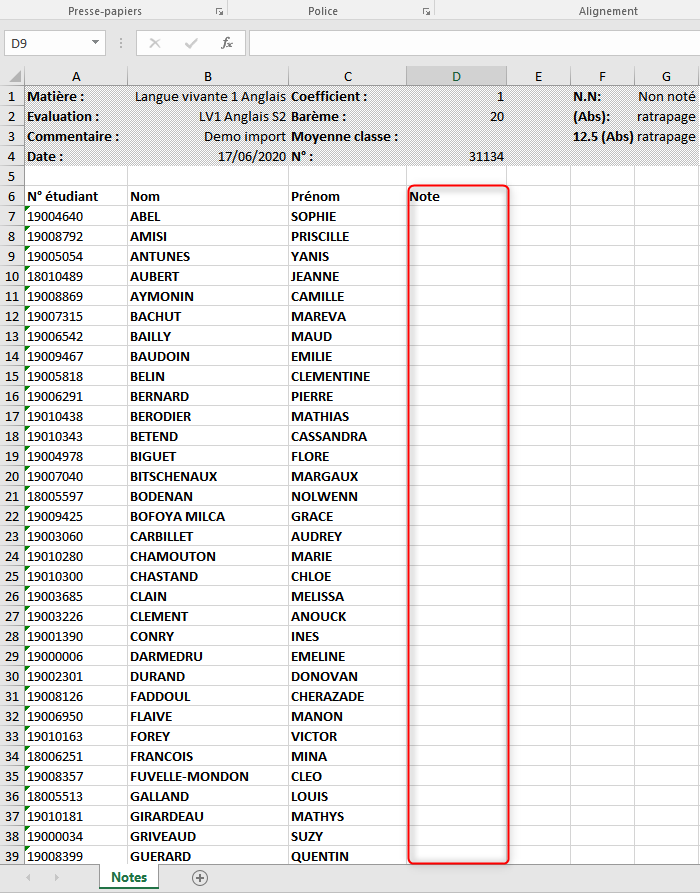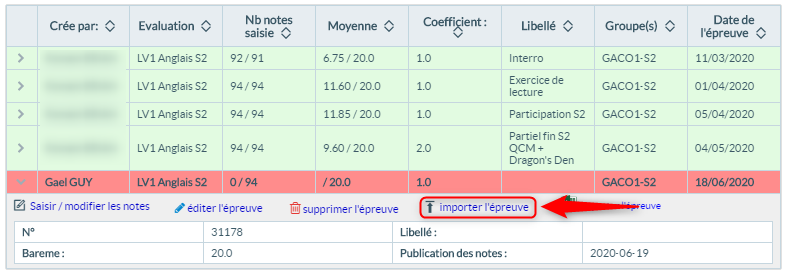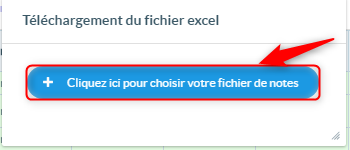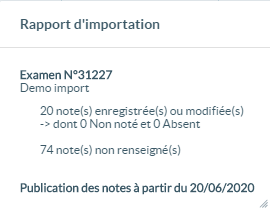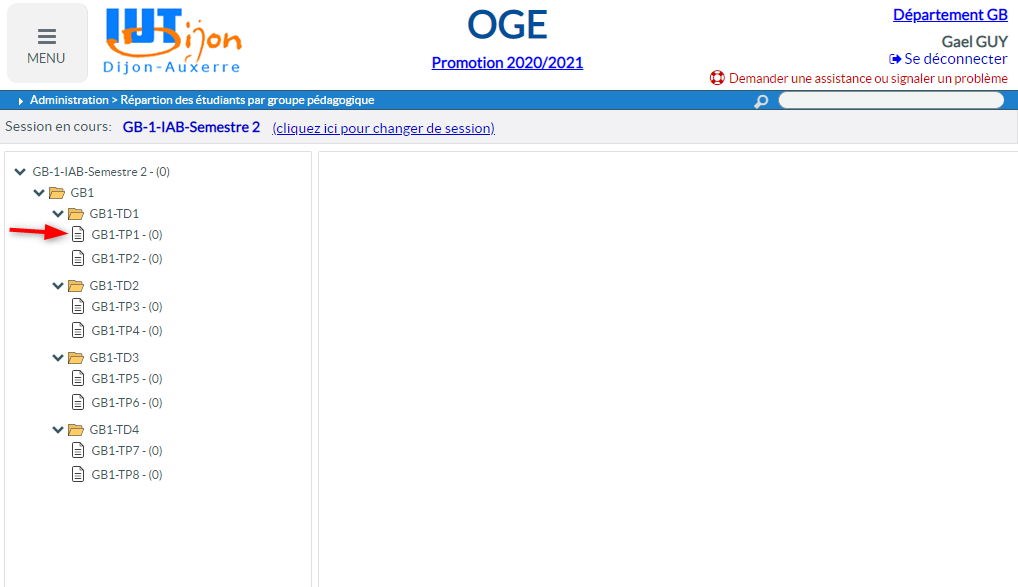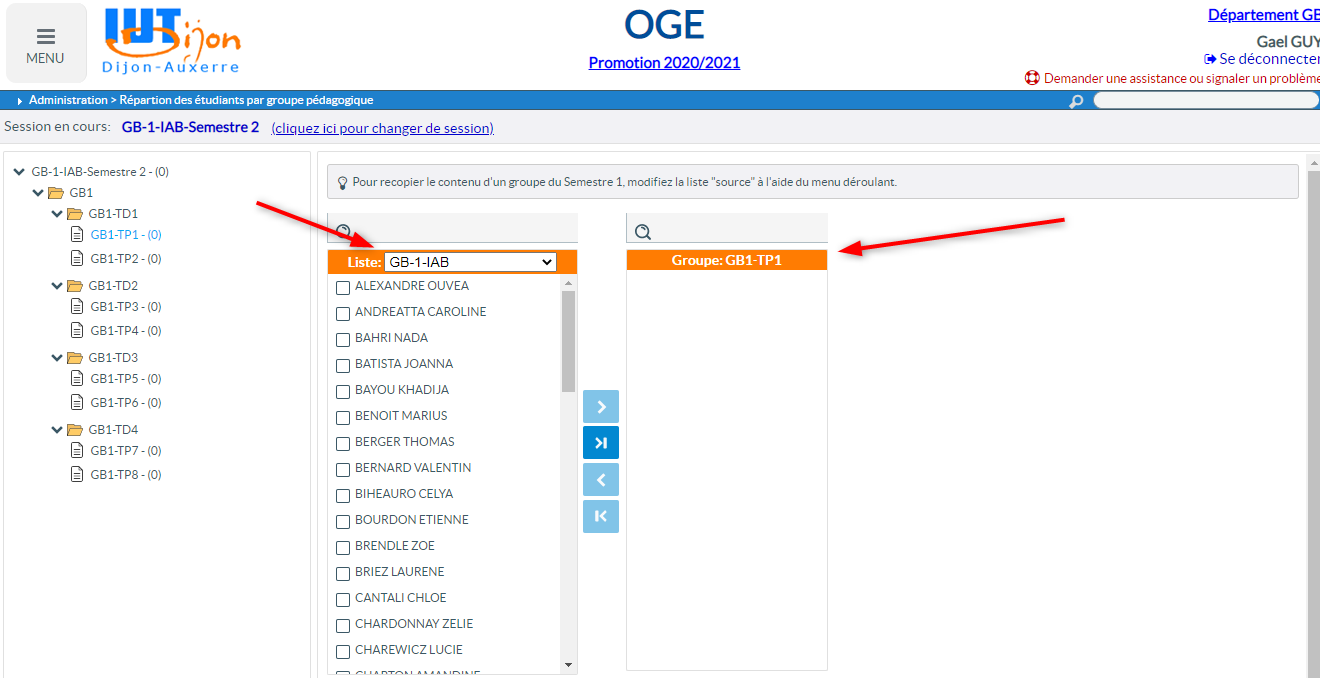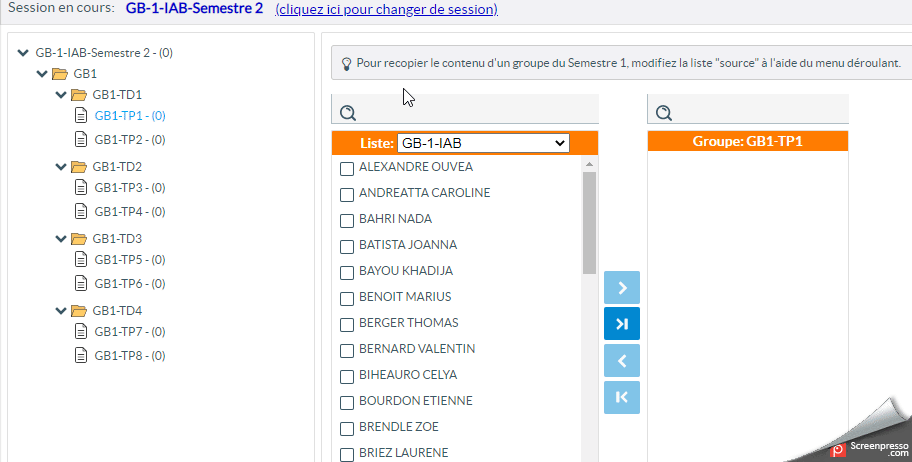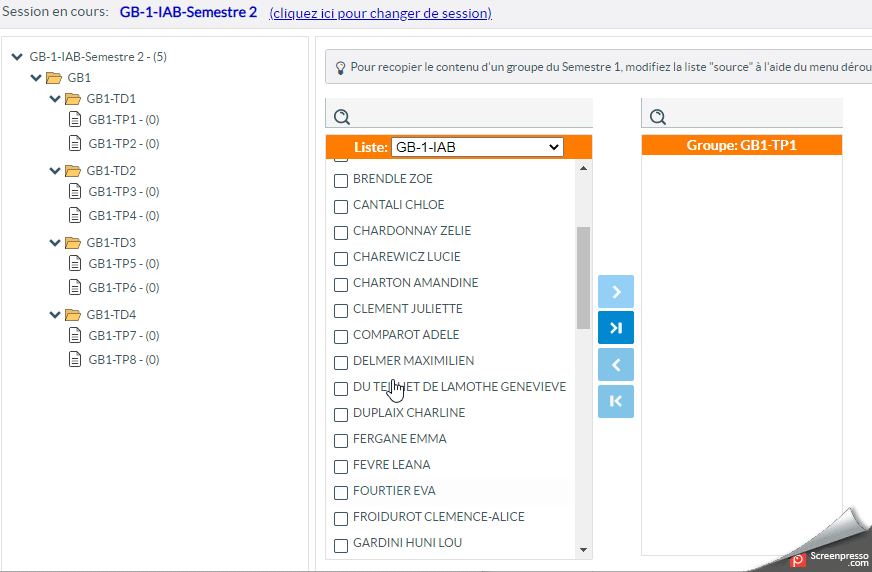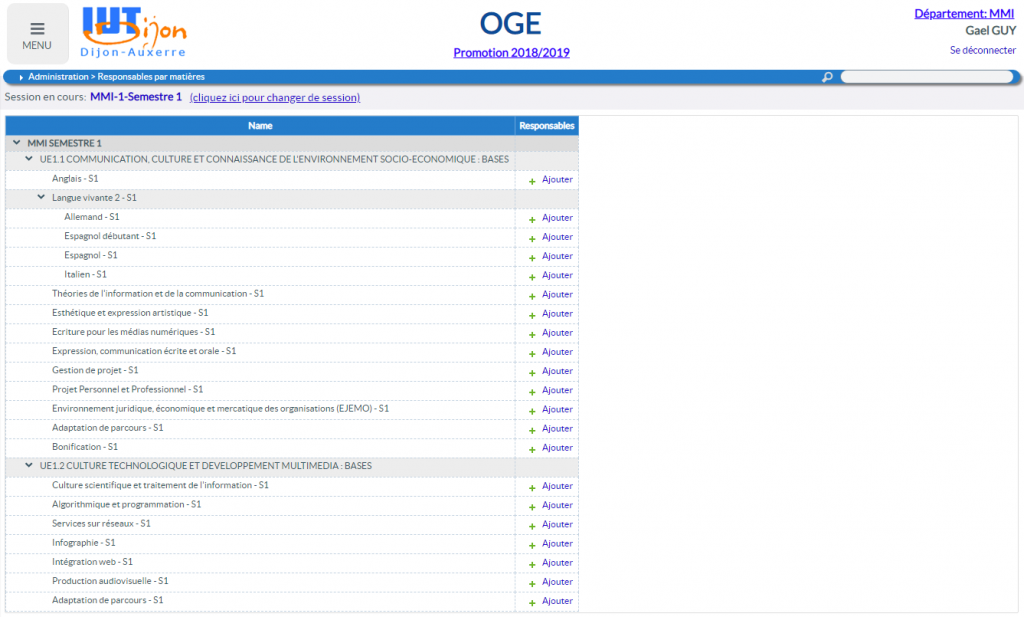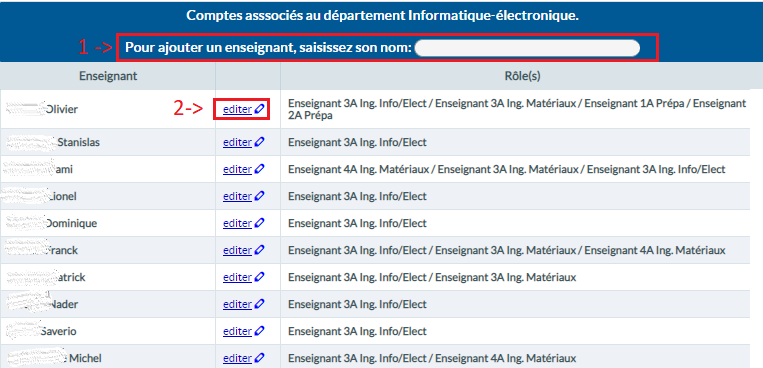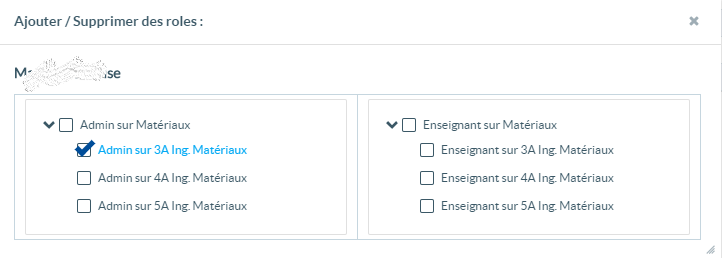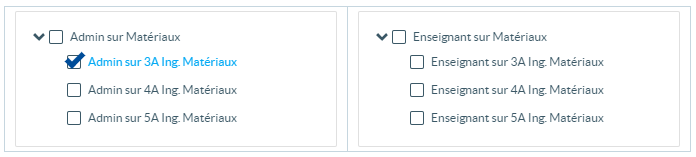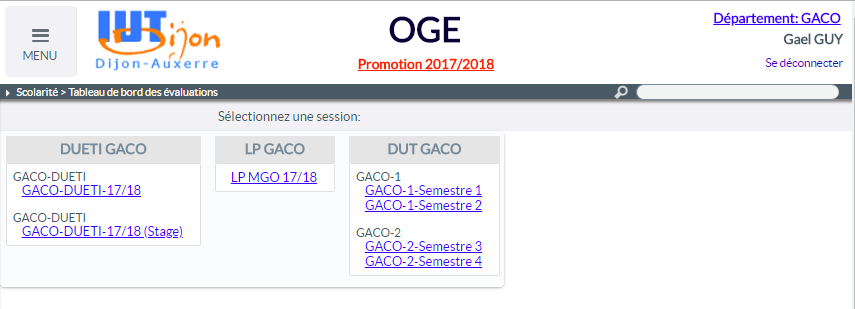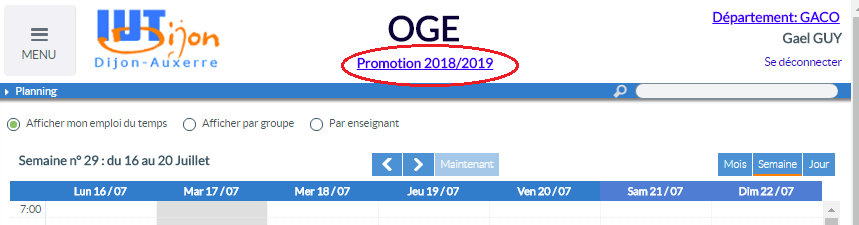Dernière mise-à-jour : 5 janvier 2021 par Gael GUY
OGE est l’application de gestion des étudiants utilisée à l’IUT. Elle vous permet de saisir les absences, les notes des épreuves et de consulter ou d’imprimer les trombinoscopes de vos groupes d’étudiants…
NOTE IMPORTANTE :
Il est primordial que l’association des étudiants dans leurs groupes soit à jour. Dans le cas inverse :
- les informations retournées pour la gestion des absences seront faussées.
- le planning des cours des étudiants dans leur messagerie Zimbra de l’IUT sera faussé.
Documentation en ligne:
I.I.Saisir une absence, un retard ou un renvoi via l'emploi du temps
Dernière mise-à-jour : 5 janvier 2021 par Gael GUY
Où : Directement sur le planning en page d’accueil
Dès votre connexion, OGE affiche votre emploi du temps personnel comme ceci:
Pour saisir une ou plusieurs absences, il suffit de cliquer une séance pour faire apparaître la liste des étudiants participants a ce cours.
Par défaut, les étudiant sont présents. Il vous suffit de cliquer sur le mot “Présent” pour faire apparaître une liste de déroulante vous permettant de saisir une absence, un retard ou un renvoi. L’enregistrement se fait automatiquement.
Enfin, vous avez la possibilité de saisir une remarque, très utile en cas de retard ou de renvoi. (cf. capture)
I.II.Importer des notes depuis un fichier excel
Dernière mise-à-jour : 5 janvier 2021 par Gael GUY
- Récupérer un fichier d’export vide (ou à compléter) d’une épreuve existante
- Le renseigner avec vos notes
- Importer le fichier rempli dans OGE
1-Récupérer l’export de l’épreuve
Développer les détails de l’épreuve à import et cliquer sur « Exporter l’épreuve »
Vous récupérez un fichier excel avec la liste des étudiants classé par ordre alphabétique avec les notes à compléter.
2 – Remplir le fichier excel de vos notes
- une par une
- par copier/coller si vous disposez d’une liste triée par ordre aliphatique. Bien vérifier qu’il n’y ai pas de “décalage”.
Enfin, enregistrer le fichier renseigné sur votre disque.
3- Importer le fichier excel rempli
Développer les détails de l’épreuve à importer et cliquer sur «Importer l’épreuve »,
et sélectionner votre fichier excel.
L’importation est terminé quand le rapport s’affiche comme ceci:
I.III.BUT: Utiliser une épreuve sur plusieurs compétences
II.I.Groupes pédagogiques
Dernière mise-à-jour : 5 janvier 2021 par Gael GUY
Pour profiter des fonctionnalités d’OGE, les étudiants doivent au préalable être répartit dans leurs groupes pédagogiques.
Tout d’abord se rendre dans “Menu > Administration > Répartition par groupes pédagogiques” et sélectionner un semestre.
1- A gauche de l’écran se trouve l’arborescence des groupes du semestre, choisissez le groupe à remplir
2- vous avez maintenant deux listes. A gauche la liste “source” proposant par défaut tous les étudiants inscrit administrativement sur l’année. A droite, la liste du groupe choisi:
3 – déplacer les étudiants voulu dans la liste de gauche, par glisser/déposer ou en utilisant les case a cocher.
II.I.I.Remonter un groupe du semestre précédent
Dernière mise-à-jour : 5 janvier 2021 par Gael GUY
Changer la liste “source” par le contenu d’un groupe du semestre précédent et déplacer les étudiants:
II.I.II.Cas des redoublants
Dernière mise-à-jour : 5 janvier 2021 par Gael GUY
Pour déplacer un étudiant redoublant en 1ère année:
1- sélectionner le groupe de première année dans lequel sera l’étudiant
2- changer la liste “source” avec l’année dans laquelle est inscrit administrativement l’étudiant et le déplacer
II.II.Associer les enseignants aux matières/modules
Dernière mise-à-jour : 5 janvier 2021 par Gael GUY
Pour permettre à un enseignant non administrateur de saisir des notes sur une matière, celui-ci doit au préalable y être associé.
Utilisateurs: Administrateur du département, Secrétariat, Enseignant avec droit d’administration sur l’étape
Où : « Menu > Administration > Gérer les responsables de matières », puis choisir la session sur laquelle travailler.
Si aucune association n’a pas encore était faite, vous devriez retrouver l’arborescence des matières de la session comme ceci:
1- Repérer la matière a traiter et cliquer sur “+ Ajouter”, une popup s’ouvre vous proposant de rechercher un enseignant.
2- Saisir le début du nom ou prénom de l’enseignant à associer puis le sélectionner.
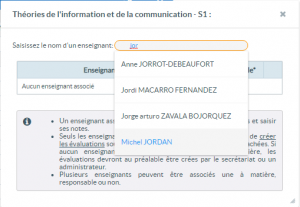
3- Préciser si l’enseignant est le responsable de sa matière ou non.
4- Fermer le popup à l’aide de la croix en haut à droite, tout est déjà enregistré.
Rappel:
- Un enseignant associé à une matière peut créer ses épreuves et saisir ses notes.
- Seuls les enseignants cochés ‘responsable’ ont la permission de créer les évaluations sous lesquelles les épreuves doivent êtres ratachées. Si aucun enseignant n’est coché responsable de la matière, les évaluations devront au préalable être crées par le secrétariat ou un administrateur.
- Plusieurs enseignants peuvent être associés une à matière, responsable ou non.
=> Répéter l’opération pour chaque matières de la session.
II.II.I.Remonter les enseignants du semestre de l'année précédente
Dernière mise-à-jour : 5 janvier 2021 par Gael GUY
Pour accélérer l’association enseignant/matières, vous pouvez remonter celles du même semestre de l’année précédente.
1 – Cliquez ici
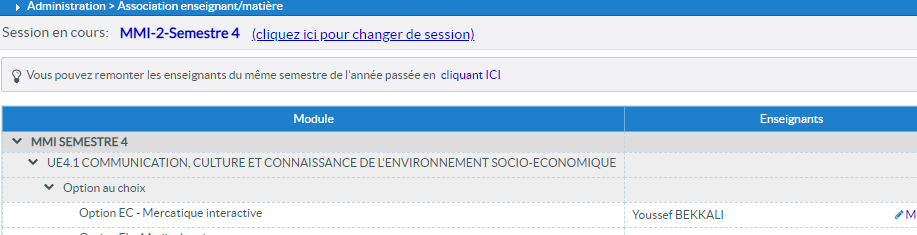
2 – Vous retrouvez le tableau de l’année dernière. Par défaut tous les enseignants sont cochés, décochez ceux que vous ne voulez pas remonter, puis cliquez sur “Importer les enseignant sélectionnés” en bas du tableau et le tour est joué.
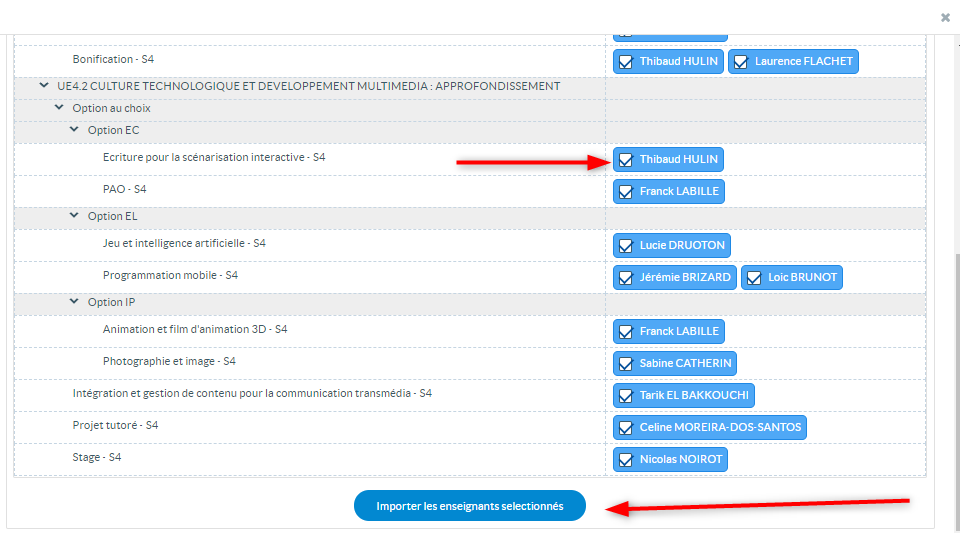
II.III.Comptes utilisateurs
Dernière mise-à-jour : 5 janvier 2021 par Gael GUY
Section: Menu > Administration > 5. Comptes utilisateurs
Pour ajouter ou modifier les droits d’un enseignant vous pouvez:
- Soit utiliser le champ de recherche si l’enseignant n’est pas dans la liste (1)
- Soit cliquer sur le lien éditer (2)
- Soit l’associer directement à une matière (cf chapitre 2.1), ce qui lui ouvre l’accès sur l’année concernée.
Vous pouvez ainsi une fenêtre popup avec les droits disponible dans le département en cours comme celle-ci:
Faites-vos modifications, puis fermer la fenêtre popup.
Deux types de profils dans OGE:
| Le profil Enseignant qui ouvre l’accès à: |
|
| Le profil Administrateur qui ouvre l’accès à: |
|
Pour un utilisateur donné, on peut appliquer chaque profil soit sur un département complet, soit sur une année de formation seulement.
Exemple: Mme XX est enseignante sur les années 3,4 et 5 du département IE, mais est aussi responsable de la 3ème année MDD. On lui affecte donc les droits d’enseignante sur le département IE, et les droits d’adminitration sur la 3ème annéee MDD, ce qui nous donne:
III.Changer d'année universitaire pour travailler sur une promotion antérieure à celle en cours.
Dernière mise-à-jour : 5 janvier 2021 par Gael GUY
3- Travaillez comme d’habitude, vous êtes maintenant sur l’année 2017/2018: