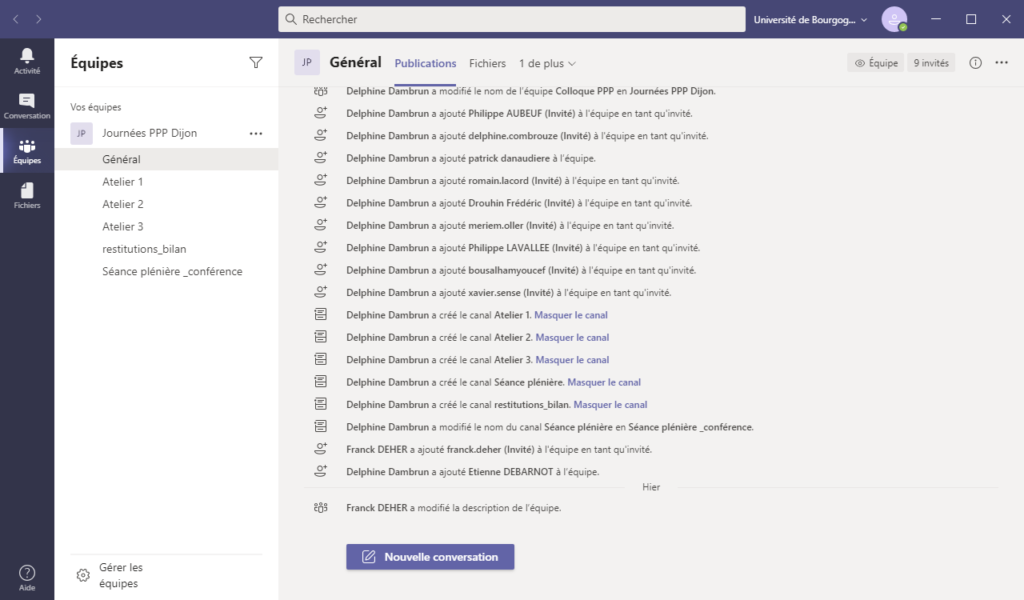Dès la clôture des inscriptions, vous allez recevoir un message sur votre adresse de messagerie sous cette forme :
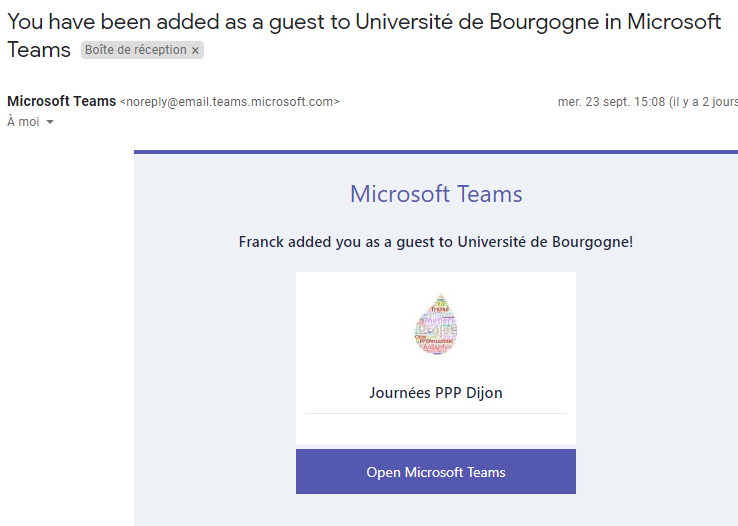
Si vous possédez déjà un compte Teams…
…Et que vous l’application Teams est déjà installée sur votre ordinateur, cliquez sur le bouton « Open Microsoft Teams », une fenêtre similaire à celle-ci doit apparaitre :
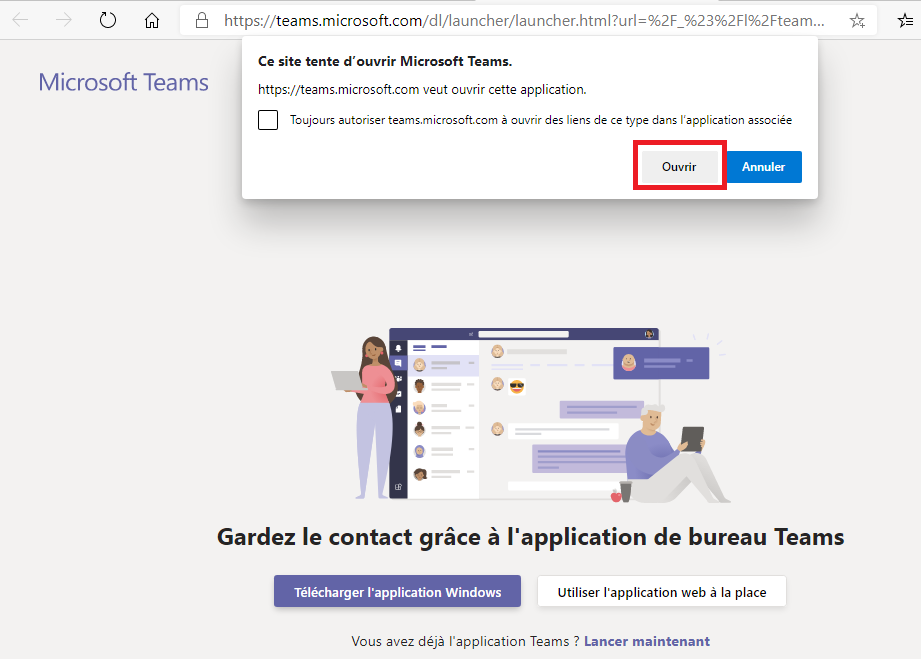
Cliquez sur le bouton “ouvrir” pour que Teams s’exécute et soit redirigé sur l’équipe “Journées PPP Dijon” :
Vous êtes prêt.
SI VOUS NE POSSEDEZ PAS DE COMPTE Teams
Vous devez vous inscrire sur Teams en utilisant votre adresse de messagerie avec laquelle vous avez reçu ce mail d’invitation. Pour se faire, dirigez-vous à cette URL :
https://www.microsoft.com/fr-fr/microsoft-365/microsoft-teams/
Puis cliquez sur « Inscrivez-vous gratuitement » :
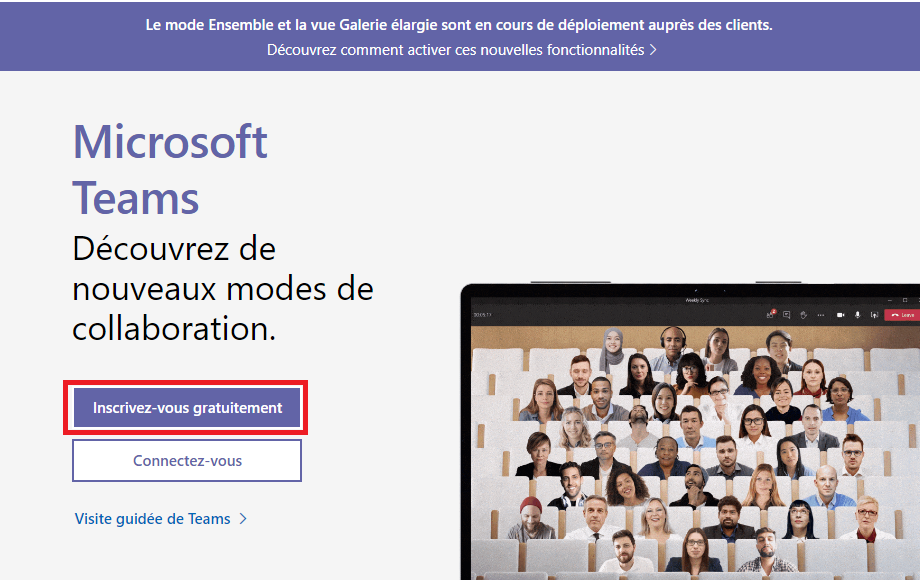
Saisissez votre adresse de messagerie avec laquelle vous avez reçu votre invitation :
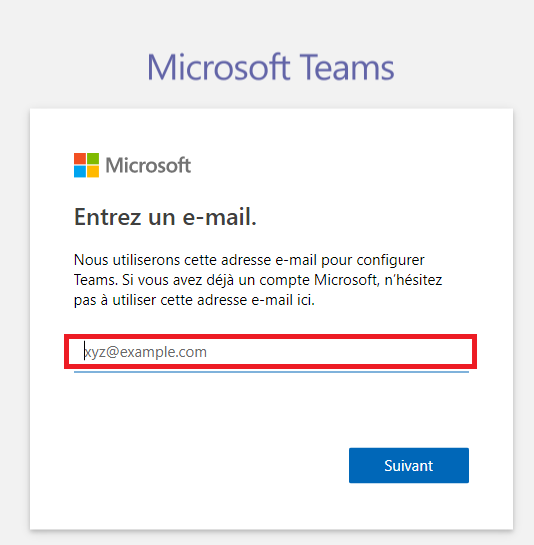
Puis « Créer un compte » :
Saisissez votre adresse de messagerie. Vous devrez indiquer un nouveau mot de passe pour ce compte.
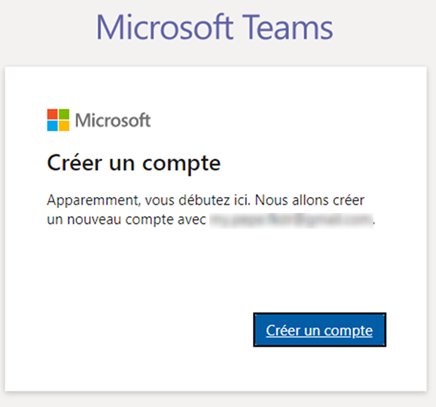
Spécifiez votre date de naissance
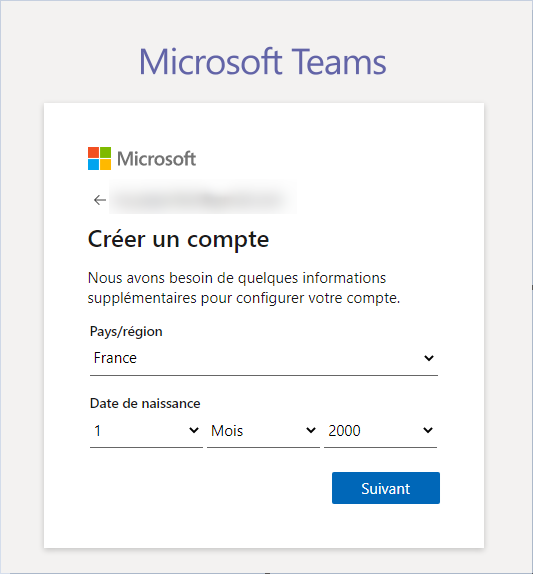
Un code de confirmation vous a été envoyé sur votre messagerie. Recopiez-le pour validation de la procédure d’inscription :
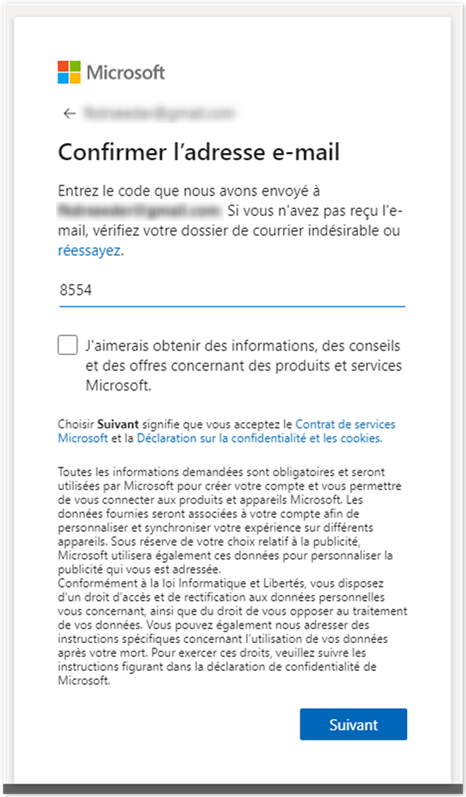
Restez connecté :
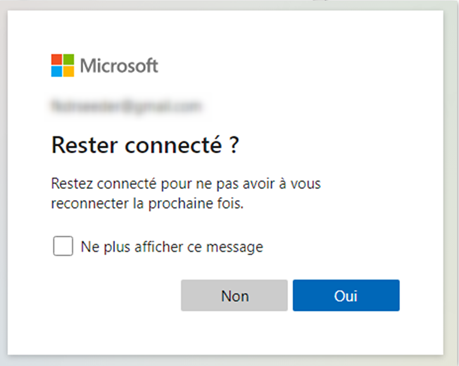
…Encore d’autres informations attendues :
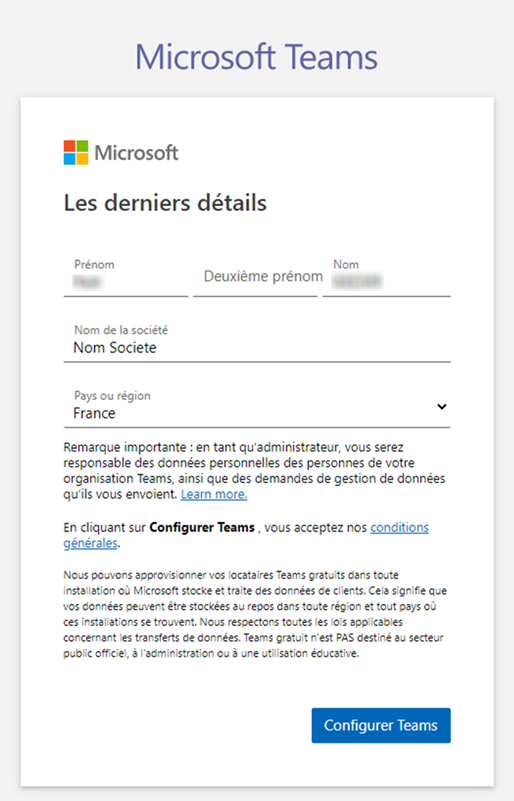
Votre compte est en cours de préparation :
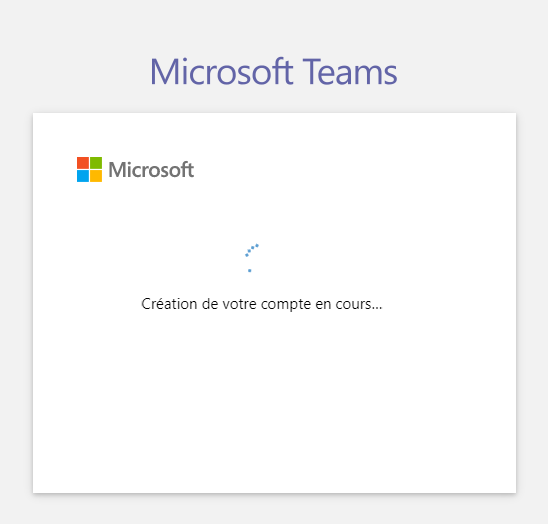
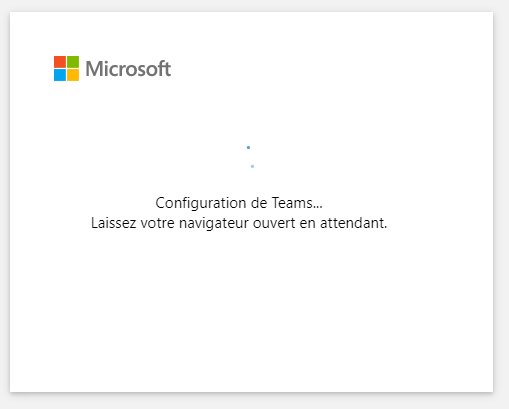
Enfin, votre nouveau compte Teams est opérationnel. Il vous sera alors proposé deux options d’utilisation :
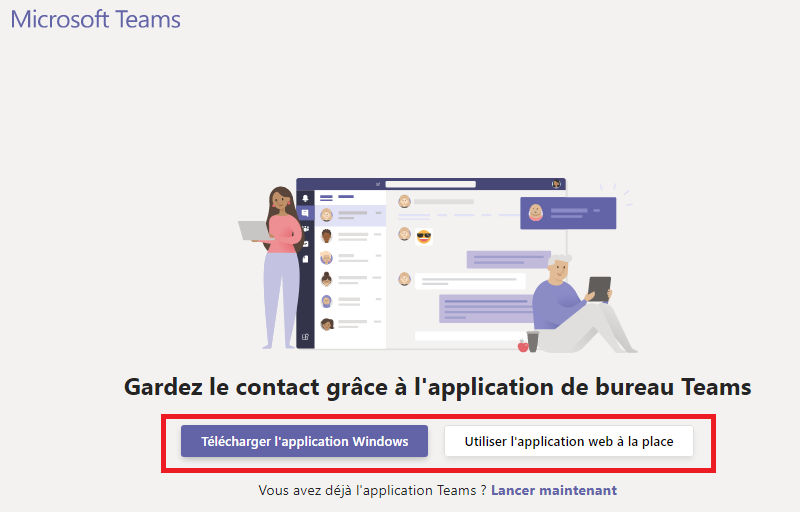
A – Accéder à Teams directement via votre navigateur Web (sans installation de logiciel)
B – Soit en installant l’application Teams sur votre ordinateur (sans utiliser votre navigateur Web)
Méthode “A” : Utilisation en mode navigateur Web
Si vous utilisez votre navigateur Web, une page doit vous demander la sélection d’une organisation Teams.
Sélectionnez “Université de Bourgogne (Invité)”
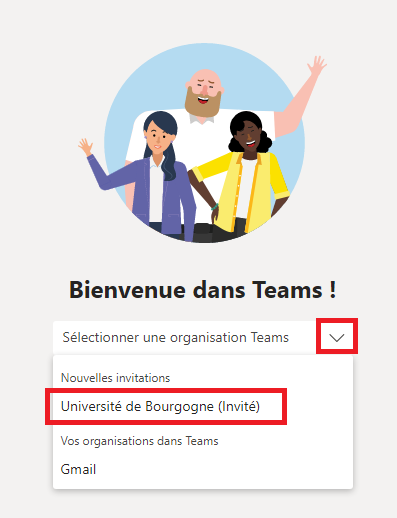
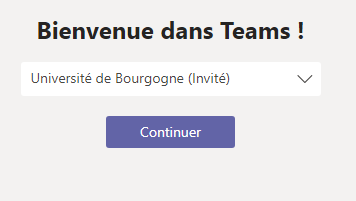
Vous êtes ensuite sur Teams dans l’équipe des journées PPP Dijon :
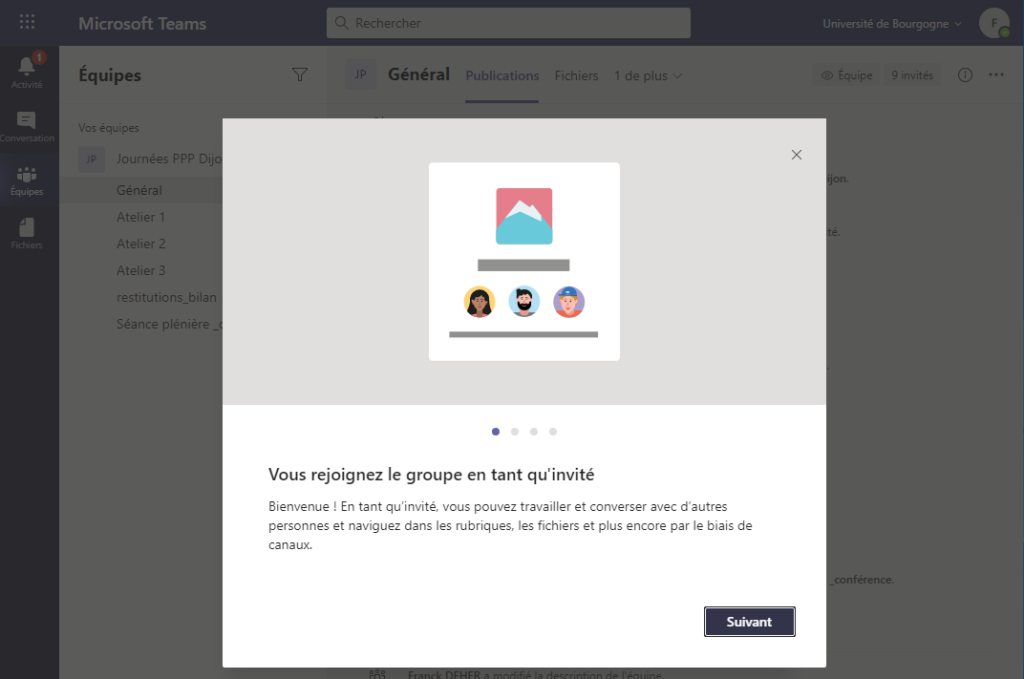
Vous êtes prêt.
Méthode “B” : Utilisation en mode installation de Teams
Installer Teams. Cliquez sur le bouton « Télécharger l’application »
Son téléchargement débute :
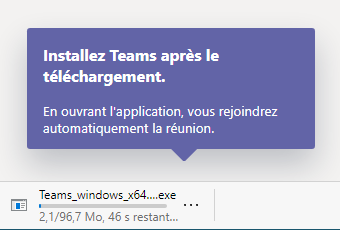
Puis exécutez le fichier téléchargé. Teams s’installe sur votre ordinateur et ouvre ensuite une fenêtre d’identification.
Saisissez votre adresse mail précédemment utilisée pour vous inscrire sur Teams et son mot de passe associé :
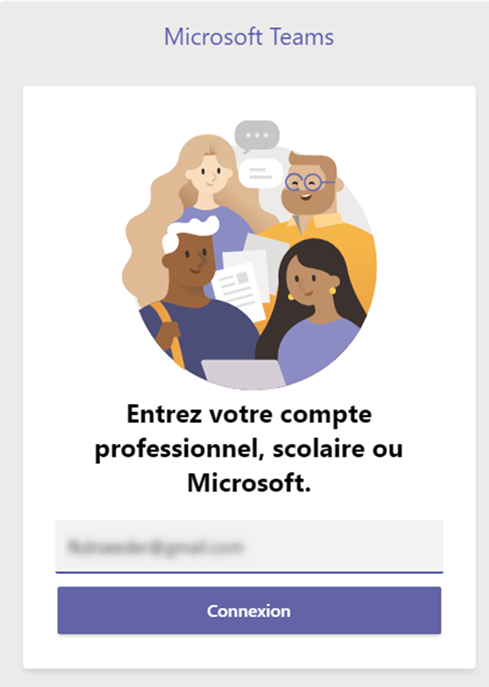
Teams prépare ensuite votre environnement… Une fois cela effectué, vous devez obtenir une fenêtre similaire à celle-ci :
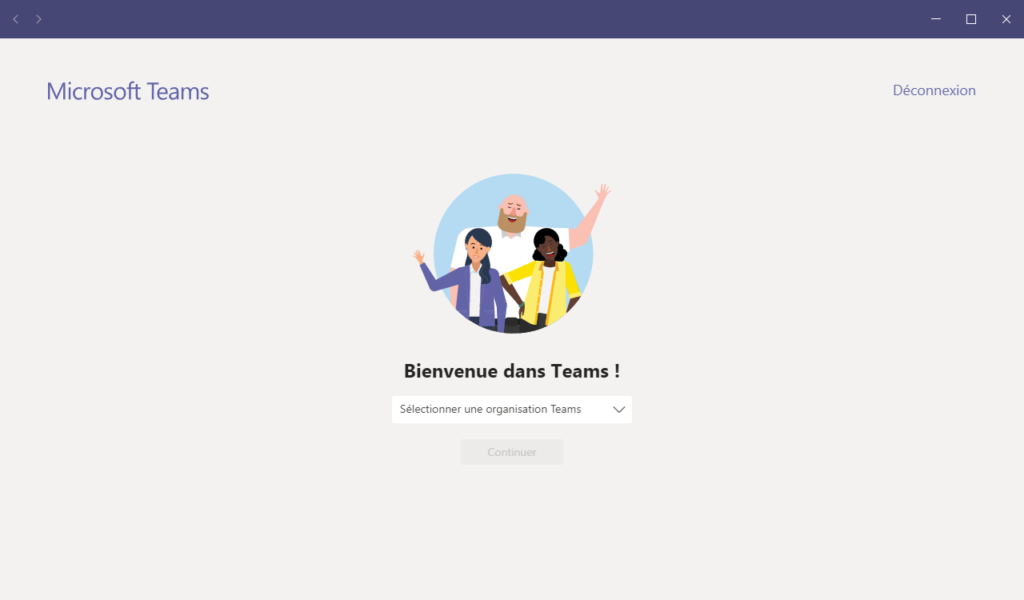
Sélectionner « Université de Bourgogne (Invité) :
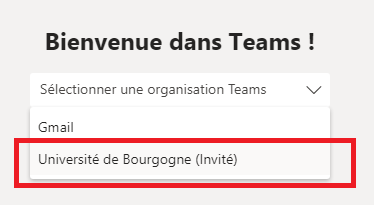
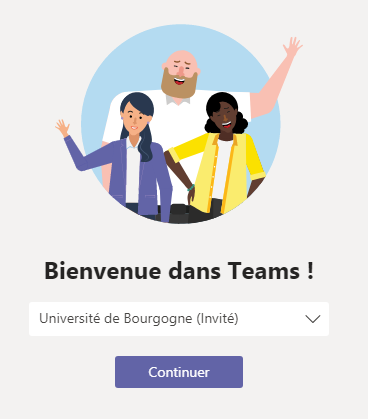
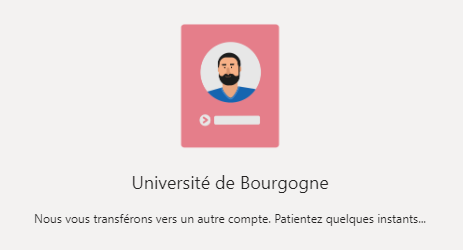
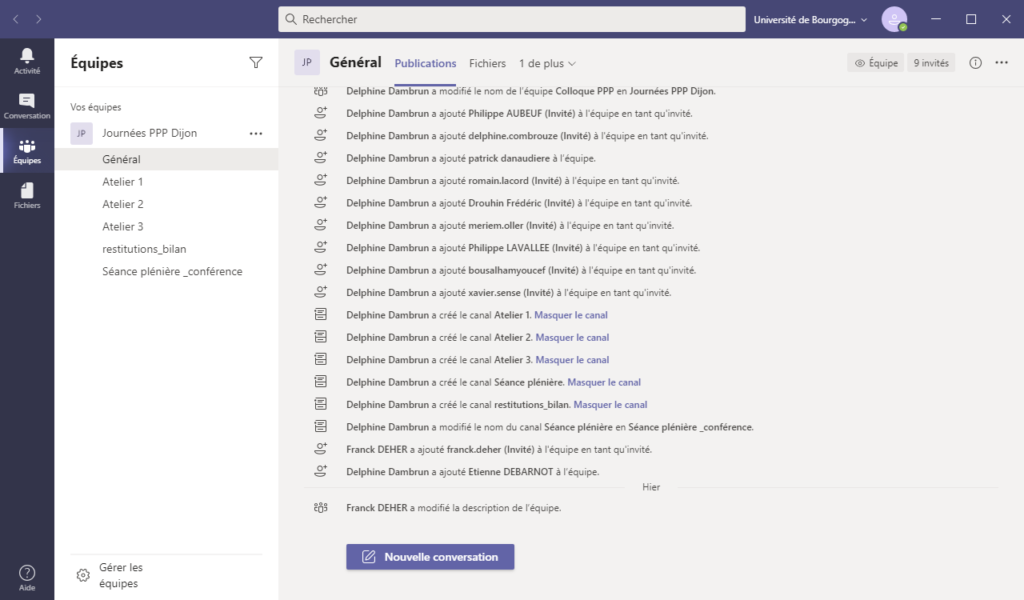
Vous êtes prêt.